・サクラエディタを使うにあたり一通り設定をしたい。
・他の人の設定ってどうなっているか知りたい。
という人向けの内容です。
特に設定しなくても、エディタとして十分機能するものですが、以下を実施することで作業がしやすくなると思います。
進め方としては、私のサクラエディタの設定を公開し、設定の理由を説明をしていきます。
本記事のゴール(読む事によってできる事)は以下とします。
・サクラエディタの設定が一通りできること。
タイプ別設定
ここでは、拡張子が.Cや.hといった、ソースコードを開いた時の設定を公開します。
設定の名前がC/C++となっている事に注意してください。
-
STEP1スクリーン1.レイアウト内の折り返し方法を右端で折り返すにします。
ソフト開発業務では、おいてあるソースのパスが深い場合等があり、右端で折り返すようにしないと一画面ですべてが表示されない事があります。
1つの画面内で表示しきれない場合、スクロール等の手間が発生する為、右端で折り返すようにします。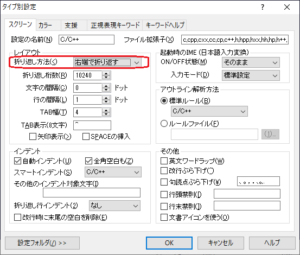
-
STEP2カラーソフト開発業務ではコーディング規約というものが存在します。
私が携わったものでは、以下のルールがあった為有効化(レ点付き)にしています。<<規約>>コメントには半角空白を使う事
→半角空白がわかりやすくなるので、半角空白を有効化しています。<<規約>>タブは使わない事
タブがわかりやすくなるので、TAB記号を有効化しています。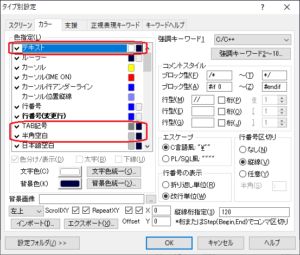
また、
<<規約>>1行は半角120文字以内とする。
→120文字をわかりやすくする為、指定桁縦線を有効化し、縦線桁指定で121としています。
桁は文字数より1つ多い事に注意してください。
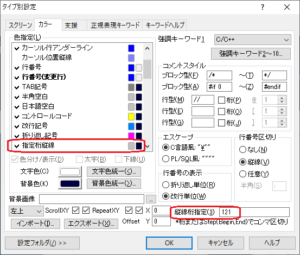
背景色は好みが強く出る箇所ですが、私は背景色:紺、テキスト:白 が好みです。
紺はこの辺りを使っています。
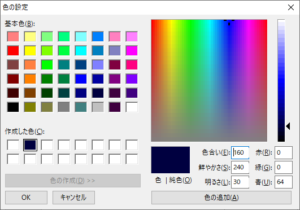
上記設定にした場合は以下のようになります。
確認してください。(全角空白は比較用です)
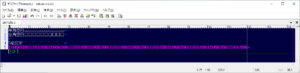
-
STEP3支援デフォルトのままでOKです。
入力補完機能は単語ファイルに登録してある単語を候補として出してくれます。
よく使う単語(define等)を登録しておくと、誤入力がなくなり、手戻りが減ります。
別途中級者向けとして解説しようと思います。 -
STEP4正規表現キーワードデフォルトのままでOKです。
ここで正規表現キーワードを登録し、カラー設定で正規表現キーワードに合致するものの色を変える、といった事ができます。
本項目も別途中級者向けとして解説しようと思います。 -
STEP5キーワードヘルプデフォルトのままでOKです。
辞書登録しておくと、単語上にカーソルを置いた際にヘルプが表示されます。
よく使うdefineを登録しておくと値がわかりやすいです。
ON→1 OFF→0 等はプロジェクトによって変わったりするので、登録したり、ちょっとした備忘録にも便利です。
本項目も別途中級者向けとして解説しようと思います。
共通設定
-
STEP1全般デフォルトのままでOKです。
-
STEP2ウィンドウ1.基本機能のファンクションキー表示にレ点を入れます。
下段にファンクションキーの一覧が出た方が便利だと思います。(慣れたら消してもらっても構いません) -
STEP3メインメニューデフォルトのままでOKです。
-
STEP4ツールバーデフォルトのままでOKです。
-
STEP5タブバー1.タブバーを表示するにレ点を入れます。
ソフト開発業務では、Grep検索を頻繁に行います。検索毎に別ファイルを開いてしまうと、どこにどれがあるかわかりにくくなります。
また、サクラエディタ以外を開く事も多いので、アプリケーションを開くのは少なくした方がPC画面を有効に使えます。
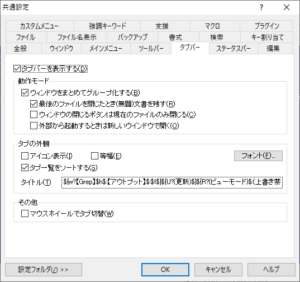
-
STEP6ステータスバーデフォルトのままでOKです。
-
STEP7編集デフォルトのままでOKです。
-
STEP8カスタムメニューデフォルトのままでOKです。
-
STEP9強調キーワードここでセットした単語が出てきた場合、カラー設定に従った色に変化させる事ができます。
元々のセット名C/C++を使えば問題ありません。
プロジェクト内で使うようなキーワード(U1,U2等)も登録してあると、宣言漏れ、キャスト漏れ等に気付けると思いますが、
まずは、デフォルトのままでOKです。 -
STEP10支援デフォルトのままでOKです。
先ほど支援機能を使うにした場合、候補決定キーを押下すると、候補が出てきます。 -
STEP11マクロ今はデフォルトのままでOKです。
以下で別途マクロを作成し、登録してみようと思っています。 -
STEP12プラグインデフォルトのままでOKです。
-
STEP13ファイルデフォルトのままでOKです。
-
STEP14ファイル名表示デフォルトのままでOKです。
-
STEP15バックアップデフォルトのままでOKです。
保存時にバックアップを作成するにレ点が入っている場合は取ってください。
ソフト開発でソースコード変更時に、いちいちバックアップファイルができてしまうと削除しないといけません。
(バックアップファイルは納品しないので、ゴミファイル扱いです。)
ソフト開発でバックアップの手段としては、TortoiseSVNを使って行う事が多いです。 -
STEP16書式デフォルトのままでOKです。
ソフト開発では、更新履歴を入れる際にカスタムを使う事で誤タイプを防ぐ事ができます。
カスタムで日付の後に”会社名_名前”等としておく、といった方法です。 -
STEP17検索デフォルトのままでOKです。
Grepをリアルタイムで表示するかどうかは好みですね。
リアルタイムだと見つけたいものが出てきた時点でGrepを止める事ができます。デメリットは1行毎に描画するので遅い事です。
(PCスペックにもよるかもしれませんので、正確には分かりません。お好みで選んでください。) -
STEP18キー割り当てデフォルトのままでOKです。
以下で別途マクロを作成し、登録してみようと思っています。
マクロ
マクロを作成し登録、キーに割り当ててダブルクリックでマクロ実行できるようにします。
-
STEP1マクロ作成1.デスクトップに、テキストファイルを新規作成し、search.mac“という名前で保存します。
拡張子は.txtではなく、.macとしてください。2.右クリックからサクラエディタで開き、以下を記載し、保存します。
S_SelectWord(0);
S_SearchClearMark(0); -
STEP2マクロ移動作成したマクロを以下に移動させます。(フォルダはインストール時に作成できていると思います)
C:\Users\xx\AppData\Roaming\sakura (xxはユーザ名) -
STEP3マクロ登録マクロを登録します。
共通設定からマクロタブを開きます。
空き番号を選択し、名前を入力します。マクロはプルダウンで選択できるようになっているはずです。
完了したら設定ボタンを押します。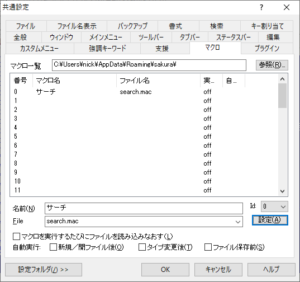
ここまでできればマクロは実行できますが、さらに便利になりますので、キー割り当ても行いましょう。
-
STEP4キー割り当て共通設定からキー割り当てを開きます。
種別を外部マクロにし、先ほど登録したマクロを選択します。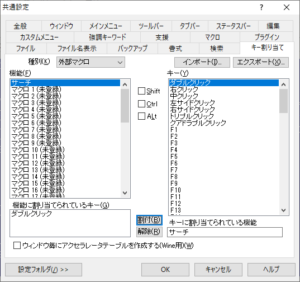
右のボックス内のダブルクリックを選択し、割付を押せば終了です。以上で登録が完了しました。
6.補足
マクロの実行効果は以下のようになります。
使用方法は、えええを選択して、ダブルクリックをするだけです。
すると、以下のように、ファイル内のえええが黄色くハイライトしている事が確認できると思います。
(黄色はカラー設定による為、他の色の場合があります)
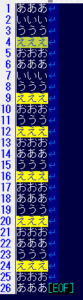
いかがでしたでしょうか。
少し長くなりましたが、現状の私が使っているサクラエディタの設定とその理由について記載しました。
参考になればうれしいです。
最後までお読みいただき、ありがとうございました。







