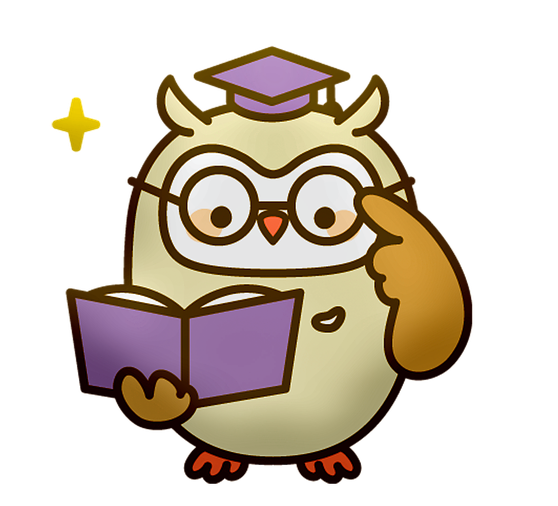スポンサーリンク☆彡
はじめに
・WinMergeのフィルターって何?
・フィルターってどうやって作ったらいいの?
という人向けの内容です。
まずは使用シーンをご覧いただいたあとにフィルターを作っていこうと思います。
ふくろーおじさん
それではいきましょう。
使用シーン
ぱんちゃん
フォルダ比較してるんだけど、比較しなくてもいいファイルがたくさんあって比較に時間がかかるんだよね~。ファイル選択する程少ない訳でもないからなぁ~
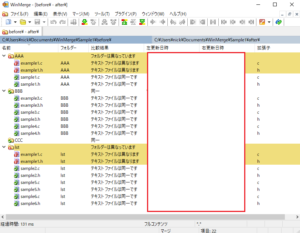
ふくろーおじさん
ファイルやフォルダを比較しないようにする事ができるよ、やってみよう。
-
STEP1フィルターを選択するフォルダー:フィルターの選択を押下し、フィルターを選びます。
(選択するファイルは後で作成していただくものになるので、この時点では皆さんのフィルターには存在しないものです)
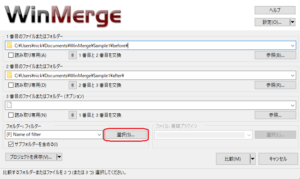
まずはフォルダ(ディレクトリ)に対するフィルターを選択します。
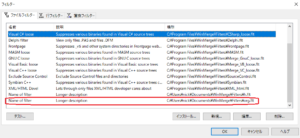
-
STEP2フィルター後の確認
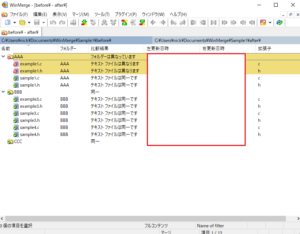 ふくろーおじさんどうかな?lstフォルダが比較されてないようになったね。
ふくろーおじさんどうかな?lstフォルダが比較されてないようになったね。 -
STEP3フィルターを選択するふくろーおじさん選ぶフィルターを変えるよ。ファイルから開くを押してSTEP1の画面に戻ってね。
(先ほどと同じく、選択するファイルは、この時点では皆さんのフィルターには存在しません)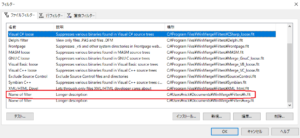
-
STEP4フィルター後の確認
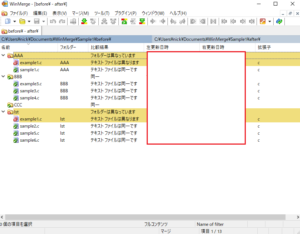 ふくろーおじさんどうかな?ヘッダファイル(拡張子が.h)の比較がされなくなったね。
ふくろーおじさんどうかな?ヘッダファイル(拡張子が.h)の比較がされなくなったね。
フィルターをつくる
まずは、先ほど選択したフィルターがどういうものだったか、中身を見てみます。
フォルダフィルター
d: \\lst$ ## Filter for directory
ファイルフィルター
f: \.h$ ## Filter for filename
正規表現でかかれているのでわかりにくいかもしれませんが、
lst→フォルダ名
.h→拡張子名
と理解してもらえればOKです。
ふくろーおじさん
フィルターがうまく動かない事の大半は以下の要因が多いから気を付けてね。
●\や$を増やしたり消してしまっている
●d:やf:が間違っている(フォルダに対してf:にしている等)
●\や$を増やしたり消してしまっている
●d:やf:が間違っている(フォルダに対してf:にしている等)
今から作るフィルターは以下のフィルタをかけるものとします。
ファイルフィルター:.c
フォルダフィルター:AAA
-
STEP1フィルターフォルダ比較をする。またはフォルダ比較済であればツールタブからフィルターを選択します。
-
STEP2フィルターの作成新規を押下します。
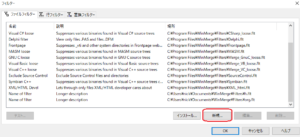
今回はユーザのみのフィルターという事で以下を選択してOKを押下します。
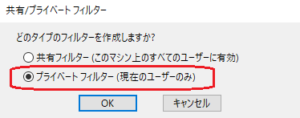
-
STEP3フィルターの保存保存場所のダイアログがでるので、名前に以下を入力して保存を押下してください。
テキストファイルが開くと思います。
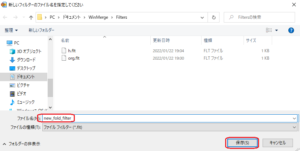
-
STEP4フォルダフィルターを追加するまずは赤枠箇所にフォルダフィルターしたいものを入力します。
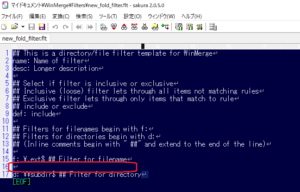
-
STEP5ファイルフィルターを追加する赤枠箇所にファイルフィルターしたいものを入力します。
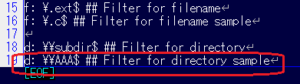
-
STEP6フィルターの名前と説明をつけるここは任意ですがせっかくなので、以下のようにつけてみてください。
作成はここで終了ですので、保存してテキストファイルは閉じてください。

-
STEP7フィルターを適用する使用したいフィルターを選択した状態でOKを押下するとフィルターが適用されます。
(この時まだ名前と説明は古いままですが、開きなおせば更新されます)
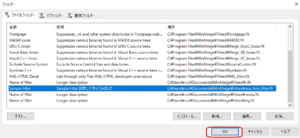
-
STEP8適用後の確認以下のようになりました。
・フォルダAAAの比較がされていない
・.cのファイル比較がされていない
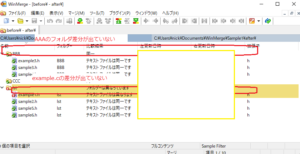
ふくろーおじさん
気を付けないといけいないのは今自分がどういったフィルターをかけているかを意識して置かないと、
思った差分がでないな?と悩んでしまう事になるので注意してね。
思った差分がでないな?と悩んでしまう事になるので注意してね。
補足ですが、フィルターを再度開きなおした場合の名前と説明は以下のようになります。
![]()
さいごに
いかがでしたでしょうか。
フィルターをかければ不要な比較をする事がなくなります。
ソフト開発ではオブジェクト等は比較しても正しく出来なかったりするので、.o等をフィルターしておくと便利です。
以上参考になればうれしいです。
最後までお読みいただき、ありがとうございました。
スポンサーリンク☆彡