・QTTabBarのアプリケーションランチャって何?
・アプリケーションランチャを使ってみたい。
という人向けの内容です。
はじめに、アプリケーションランチャとは何かですが、
アプリケーション実行(ショートカット)のようなイメージです。
アプリケーションランチャにFireFoxを登録すると、アプリケーションランチャからFireFoxを開く事ができます。
また実行時に引数を渡す事ができますので、
・今のフォルダパスをエクスプローラで開く。
といった事ができます。
上記は普段意識していない、ごく当たり前の動作ですが、
引数:フォルダパスとアプリケーション:エクスプローラを設定する事ができる、という事です。
今回進め方としては、私がアプリケーションランチャに登録しているスクリプト(.js)を公開します。
このスクリプトは引数:選択しているアイテムのパスをアプリケーション:クリップボードにコピーするというものです。
手順に従い実行していただけば、上記動作を体感していただけます。
QTTabBarを含め、ファイラーと呼ばれるものはできる事が本当にたくさんありますので、
自分向けにカスタマイズする事で生産性を各段にアップすると思います。
長くなりましたが、本記事のゴール(読む事によってできる事)は以下とします。
・QTTabBarのアプリケーションランチャを使えること。
QTTabBarの設定
有効化
まずはQTTabBarを有効化します。すでに有効化されている方はスキップしてください。
-
STEP1有効化1.QTTabABarを有効化します。
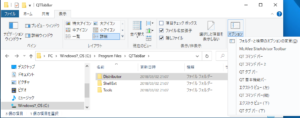
フォルダの表示タブからオプションの文字辺りを右クリックし、
・QTコマンドバー
・QTタブバーにレ点を入れます。
.jsを作成する
先ほどお話した選択したファイルのパスをクリップボードにコピーするのスクリプト(.js)を作成します。
つくり方はテキスト(.txt)で作成した後で、拡張子を.jsに変更すればOKです。
// ルートオブジェクトを生成
var qs = new ActiveXObject( “QTTabBarLib.Scripting” );
// フォルダーウィンドウ または デスクトップ
var wnd = qs.FocusedWindow;
if( wnd )
{
// 選択ファイルのパスが入っているQCollecton オブジェクト
var sel = wnd.selectedItems;
var str = “”;
var fso = new ActiveXObject( “Scripting.FileSystemObject” );
var path = sel.Item();
str = fso.GetAbsolutePathName( path );
wnd.InvokeCommand( “SetClipboard”, str );
}
設定
画面中央にある、鍵マークをクリックして設定を開いてください。
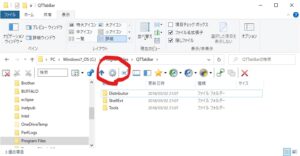
-
STEP1アプリケーションランチャ1.先ほど作成したスクリプト(.js)を登録します。
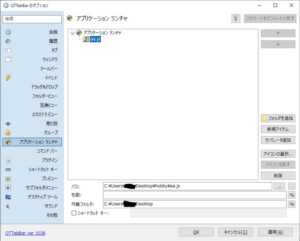
パスから先ほどの.jsを選択すれば登録が完了します。
これでファイル選択後に上記スクリプト(.js)を実行する事でファイルのパスをクリップボードにコピーする事ができます。
使い方
.txtを選択し、アプリケーションランチャからスクリプト(aa.js)のボタンを押下します。
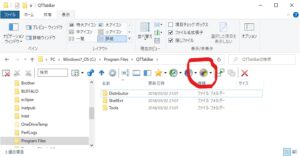
クリップボードに選択した.txtのパスがコピーされていますので、適当なテキストを開いて貼り付けしてパスを確認してみてください。
解説も書いてみましたので良ければご覧いただければ幸いです。
【入門編】QTTabBarで使ったjscriptについて解説
いかがでしたでしょうか。
少し長くなりましたが、アプリケーションランチャの設定方法について記載しました。
今回はスクリプト(.js)を使って引数とアプリケーションのイメージを持っていただき、実行させる事を目標としました。
目新しい機能の実装ではありませんが、引数とアプリケーションを組み合わせる事で、
・テキスト内の決まった場所の値を画面に表示する。
・選択したファイル内の一部をコピーしてテキストとして保存する。
・決まったパスの決まったセルから値をとってきてテキストに上書きする。
等ができるようになります。
以上、参考になればうれしいです。
最後までお読みいただき、ありがとうございました。





