スポンサーリンク☆彡
はじめに
・WinMerge設定はしたけど使い方がわからない。
・インストールしたものの、どんな事ができるか知らない。
という人向けの内容です。
進め方としては、よくある使い方(ユースケース)を9選(仮)、お伝えしようと思います。
ふくろーおじさん
それではいきましょう。
WinMergeのよくある使い方9選
1.テキスト比較
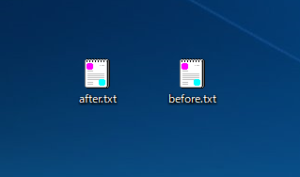
ぱんちゃん
ここに2つのテキストファイルがあるんだけど、中身が同じなら片方は消したいんだよね~、なんか更新日は微妙に違うから一緒じゃない気もするし、、、
ふくろーおじさん
あるあるパターン1つめだね、じゃぁまずは、少し丁寧にテキスト比較してみよう。
-
STEP11つ目の比較したいファイルを選択する比較したいファイルを右クリックで選択し、左側として選択を押下します。
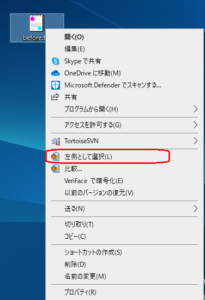
-
STEP22つ目の比較したいファイルを選択する比較したいファイルを右クリックで選択し、比較を押下します。
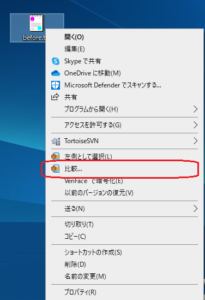
-
STEP3テキスト比較結果表示STEP2で比較を押下すると、以下結果が表示されます。
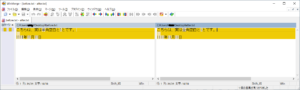 ふくろーおじさん全角、空白の違いと1とlの違いがきちっと抽出出来ている事がわかるね。
ふくろーおじさん全角、空白の違いと1とlの違いがきちっと抽出出来ている事がわかるね。
2.テキスト比較
ぱんちゃん
なんかさっきのやり方だとちょっとめんどくさいんだよね~
ふくろーおじさん
もう少し簡単にできる方法があるよ、やってみよう。
-
STEP11つ目の比較したいファイルを選択する比較したいファイルをシングルクリックします。
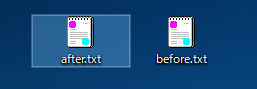
-
STEP22つ目の比較したいファイルを選択する比較したいファイルをCtrlを押下しながらシングルクリックします。
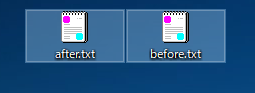
-
STEP3テキスト比較右クリックから比較を押下する。
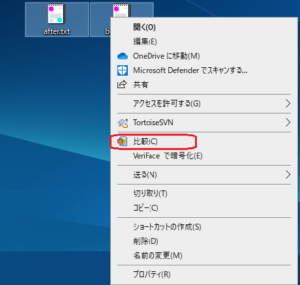 ふくろーおじさん隣接しているファイルならマウスで選択できるし、こちらの操作の方が簡単だね。ふくろーおじさん注意点は、比較結果で右側にきて欲しいものから選択する事だよ。1番目に紹介した方法だと、1つ目に選択したファイルは左側に来てたから左右が反対になるんだ。注意してね。
ふくろーおじさん隣接しているファイルならマウスで選択できるし、こちらの操作の方が簡単だね。ふくろーおじさん注意点は、比較結果で右側にきて欲しいものから選択する事だよ。1番目に紹介した方法だと、1つ目に選択したファイルは左側に来てたから左右が反対になるんだ。注意してね。
3.ペインの交換
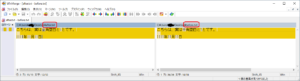
ぱんちゃん
あ、説明聞きそびれて結果が左右反対になっちゃった。もう一回閉じて選択し直さないとダメかな~?
ふくろーおじさん
左右が反対で出力されてしまった場合も閉じなくても比較しなおせるよ、やってみよう。
-
STEP1表示タブ表示タブからペインの交換を選択し、1番目と2番目を交換を押下をします。
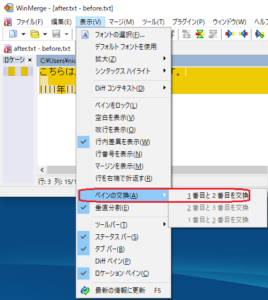 ふくろーおじさん左右の結果が入れ替わった事が確認できるね。
ふくろーおじさん左右の結果が入れ替わった事が確認できるね。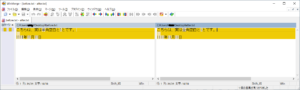
4.エクセル比較
ぱんちゃん
テキスト以外でも比較できると便利だな~と思ってExcel比較したらうまくいかなかったんだよね~、Excelは比較できないのかな?
ふくろーおじさん
エクセル比較できると便利だよね、やってみよう。
-
STEP11つ目の比較したいファイルを選択する比較したいファイルをシングルクリックします。
-
STEP22つ目の比較したいファイルを選択する比較したいファイルをCtrlを押下しながらシングルクリックします。
-
STEP3比較右クリックから比較を押下する。
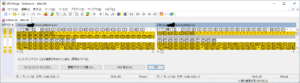 ぱんちゃんここでうまく比較できないんだよね~ふくろーおじさんいいところまできたね。画面中央の展開プラグインで開くを押下しよう
ぱんちゃんここでうまく比較できないんだよね~ふくろーおじさんいいところまできたね。画面中央の展開プラグインで開くを押下しよう -
STEP4展開プラグインで開く
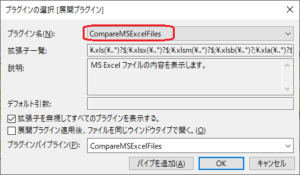
プラグイン名CompareMSExcelFilesを選択してOKを押下する。
5.差分の表示
ぱんちゃん
一致している行も結果に現れるからちょっと結果が見にくいんだよね~、差分のみ表示とかできないのかな?
ふくろーおじさん
差分のみ表示はできるよ、やってみよう。
-
STEP11つ目の比較したいファイルを選択する比較したいファイルを右クリックで選択し、左側として選択を押下します。
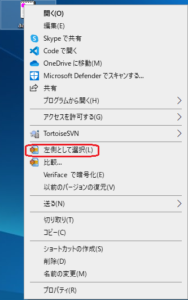
-
STEP22つ目の比較したいファイルを選択する比較したいファイルを右クリックで選択し、比較を押下します。
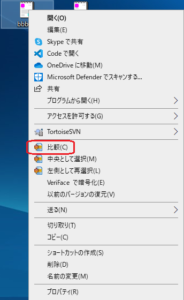
-
STEP3テキスト比較結果表示STEP2で比較を押下すると、以下結果が表示されます。
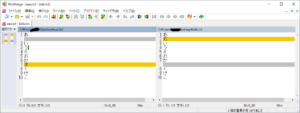 ぱんちゃんここで一致している行も結果に現れるんだよね~ふくろーおじさんそうだね、差分のみの表示にしたいなら、表示タブからDIFFコンテキストで全行になっているのを0行に変えよう。
ぱんちゃんここで一致している行も結果に現れるんだよね~ふくろーおじさんそうだね、差分のみの表示にしたいなら、表示タブからDIFFコンテキストで全行になっているのを0行に変えよう。 -
STEP4DIFFコンテキストを変更する
 ふくろーおじさんどうかな?差分のみの表示になっているね。
ふくろーおじさんどうかな?差分のみの表示になっているね。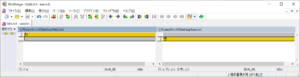
6.差分のずれを修正する
ぱんちゃん
たまに比較して欲しい箇所と違う箇所を比較してしまっていることがあるんだよね~
ふくろーおじさん
小さなずれであれば合わせる事があるよ、やってみよう。
STEP1,2は共通STEPなので不要であれば読み飛ばしてください。
-
STEP11つ目の比較したいファイルを選択する表示タブを押下し、左側として選択を押下します。
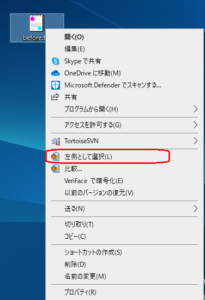
-
STEP22つ目の比較したいファイルを選択する比較したいファイルを右クリックで選択し、比較を押下します。
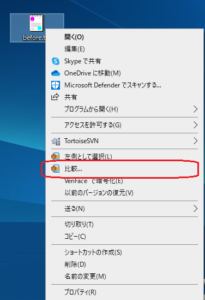
-
STEP3テキスト比較結果表示STEP2で比較を押下すると、以下結果が表示されます。
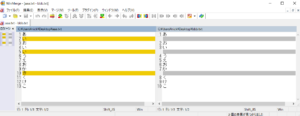 ぱんちゃんここで本当は左の5行目と右の3行目が比較されて欲しいんだけど、左の4行目と右の3行目が比較されてしまっているんだ。
ぱんちゃんここで本当は左の5行目と右の3行目が比較されて欲しいんだけど、左の4行目と右の3行目が比較されてしまっているんだ。 -
STEP4比較したい行を選択する左右のファイルそれぞれで比較したい行を選択します。この時、選択した結果は目視では見れません。自分がクリックした、という事で判断してください。
左の5行目と右の3行目を比較したい、という場合、以下の赤丸辺りをクリックしてください。
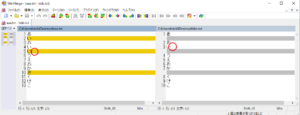
-
STEP5同期ポイントの追加をするマージタブの同期ポイントの追加を押下します。
 ふくろーおじさん左の5行目と右の3行目が比較されたね。
ふくろーおじさん左の5行目と右の3行目が比較されたね。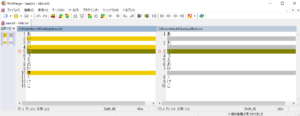
7.比較結果を保存する
ぱんちゃん
比較結果を画面でスクリーンショットとっているんだけどいい保存方法とかないかな?
ふくろーおじさん
比較結果の保存方法があるからやってみよう。
STEP1,2は共通です。
-
STEP11つ目の比較したいファイルを選択する表示タブを押下し、左側として選択を押下します。
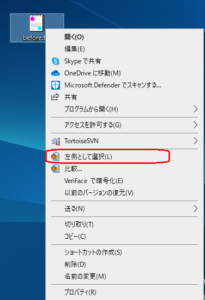
-
STEP22つ目の比較したいファイルを選択する比較したいファイルを右クリックで選択し、比較を押下します。
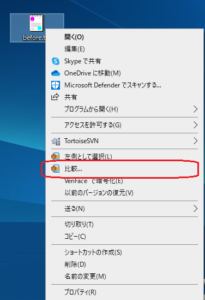
-
STEP3テキスト比較結果表示STEP2で比較を押下すると、以下結果が表示されます。
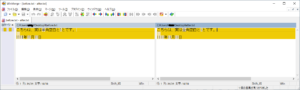 ふくろーおじさんここでレポートの生成をしてみよう
ふくろーおじさんここでレポートの生成をしてみよう -
STEP4レポートの生成ツールタブからレポートの生成を押下します。
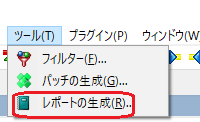
名前を付けて保存のダイアログがでるので、名前を付けて、htmlで保存します。
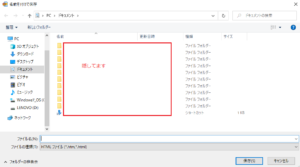 ふくろーおじさんHTML形式で保存できたね。
ふくろーおじさんHTML形式で保存できたね。
8.フォルダ比較
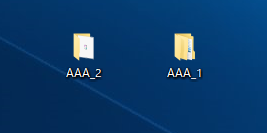
ぱんちゃん
フォルダが2つあって中にファイルが複数あるんだけどファイル比較を繰り返すしかないのかな?
ふくろーおじさん
フォルダ比較ができるよ、やってみよう。
ふくろーおじさん
以下設定になっているなら自動でフォルダ展開されるしフォルダ構成がツリー状に表示されるからおすすめだよ。
自動で開く
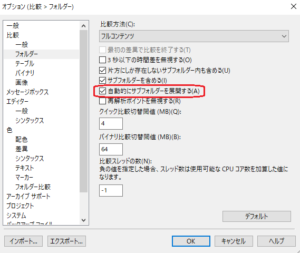
ツリー表示
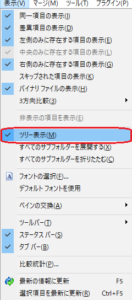
-
STEP11つ目の比較したいフォルダを選択する比較したいフォルダを右クリックで選択し、左側として選択を押下します。
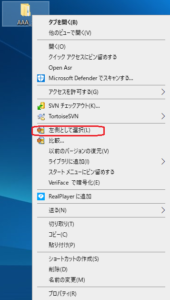
-
STEP22つ目の比較したいフォルダを選択する比較したいフォルダを右クリックで選択し、比較を押下します。
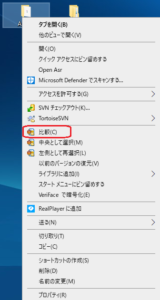
-
STEP3フォルダ比較結果表示STEP2で比較を押下すると、以下結果が表示されます。ふくろーおじさんフォルダ比較ができているね。それぞれのファイル箇所でダブルクリックするとファイル内の表示が見えるよ。
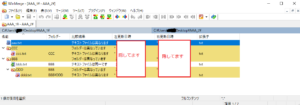
9.外部エディタで開く
ぱんちゃん
差分がWinmergeで表示されるんだけど、テキストエディタの方が使いやすいんだよね~。いい方法ないかな?
ふくろーおじさん
登録した外部エディタで開くことができるよ、やってみよう。
STEP1,2は共通STEPなので不要であれば読み飛ばしてください。
-
STEP11つ目の比較したいファイルを選択する表示タブを押下し、左側として選択を押下します。
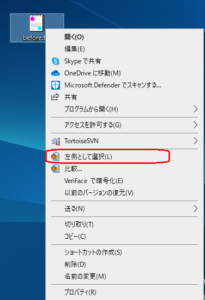
-
STEP22つ目の比較したいファイルを選択する比較したいファイルを右クリックで選択し、比較を押下します。
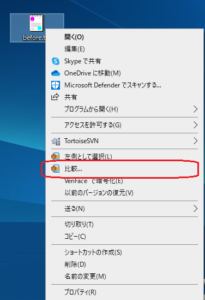
-
STEP3テキスト比較結果表示STEP2で比較を押下すると、以下結果が表示されます。
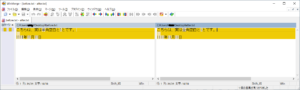 ふくろーおじさんここで外部エディタで開いてみよう。
ふくろーおじさんここで外部エディタで開いてみよう。 -
STEP4外部エディタで開きたいファイルの上で右クリックし開くから外部エディタでを選択してください。
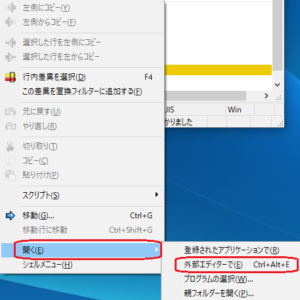 ふくろーおじさんデフォルトであればメモ帳(NOTEPAD)で開くよ。他のエディタの設定もいくつか書いておくね。
ふくろーおじさんデフォルトであればメモ帳(NOTEPAD)で開くよ。他のエディタの設定もいくつか書いておくね。.exeまでは各自のパスに合わせてください。
サクラエディタC:\Program Files (x86)\sakura\sakura.exe $file -Y=$linenum
秀丸C:\Program Files\Hidemaru\Hidemaru.exe /j $linenum $file
こちらも参考にしてください。
Winmergeのおすすめ設定について
ふくろーおじさん
これでだいぶ操作は慣れたんじゃないかな?初心者卒業だね。
さいごに
いかがでしたでしょうか。
まずは初心者の方はこの辺りの操作になれていただけるといいのかな、と思います。
以上参考になればうれしいです。
最後までお読みいただき、ありがとうございました。
スポンサーリンク☆彡








